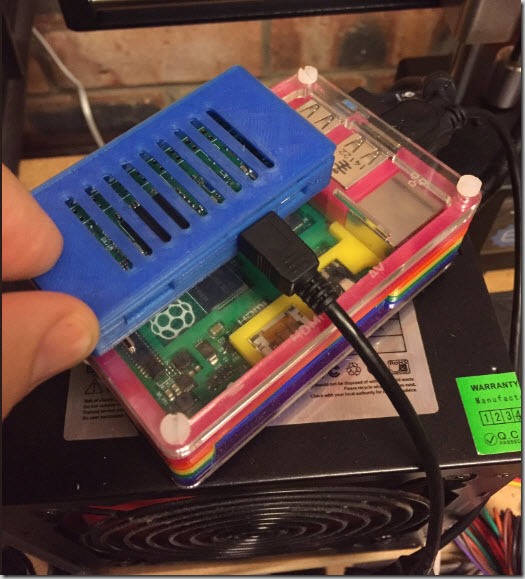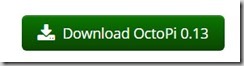Getting Raspberry Pi Zero W working with OctoPi and Octoprint for 3D printer
My very first Raspberry Pi Model B+ has been running my 3D printer (Printrbot Simple Metal) for a few years now. It is slow and although I have lots of Raspberry Pi versions around –I need the higher power ones for other projects I have going on.
I thought I’d grab myself a Pi Zero W as the price is good and I want to try it out, – this has in built in WiFi adapter. They are so cheap for what you get I thought it was time to try it with the printer just to see what happens.
At time of writing the current version of octopi is 0.13.
This version is built upon an operating system image that does not support the Pi Zero W WiFi adapter, so I had to pick up the release candidate 3 from the source code repository, https://github.com/guysoft/OctoPi/issues/371
You had better check to see if there is a newer version, there probably is by now! The release candidates are posted via links in the issues list on Github.
In my example I got the following file downloaded from the link in the issue list.
Grab yourself a SD card image writer like Etcher https://etcher.io/
Use it to write the Zip (no need to decompress!) to the SD card.
Put the SD card back into your machine and edit the octopi-network.txt file in the root of the folder, follow the comments to set your WiFi connection information, save the file.
Now place the SD card into your Pi and boot it up. Wait a while and you should see Octopi connect to the network.
Optional migrate uploads from old Octopi to new Octopi
As I was migrating from a previous install I wanted to get all my uploads available on the new install. I plugged the old Octopi SD card into the Pi Zero via the USB hub and SD card reader. I then mounted the SD card via USB on to the file system in Linux. This allowed me to copy the upload folder to the new installation. The steps I took follow.
To do this, use PuTTY (windows) or other terminal app to make a connection to the pi, login in with pi & raspberry as user name and password respectfully. Accept the security certificate when prompted.
Then list the disks available, the USB card reader adapter should show up as something like /dev/sda* , take a note of the name, in my case I know this is an 8G card, so I can see it is /dev/sda2
sudo fdisk -l
In the commend below use the name of your drive rather than /dev/sda2 to mount the drive onto the file system and then copy the uploads directory and subdirectories to the new install.
sudo mkdir /media/usb
sudo mount /dev/sda2 /media/usb
cd /media/usb
ls
cp -a /media/usb/home/pi/.octoprint/uploads/. /home/pi/.octoprint/uploads/
At this mount you can reboot the Pi, taking the USB card reader out and the previous uploaded files will show as available in Octoprint.